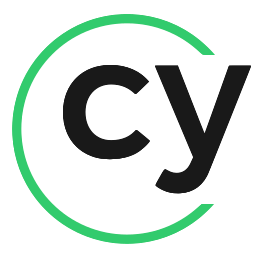# jupyter介绍
jupypter就是一个网页应用,可以在网页上运行python代码,也可以编辑markdown文本
jupyter 文件的后缀是.ipynb
# jupyter安装
# 使用Anaconda安装
电脑需要先安装anaconda,让后打开anaconda-navigator(conda的可视化界面),在里面可以直接运行jupyter notebook。
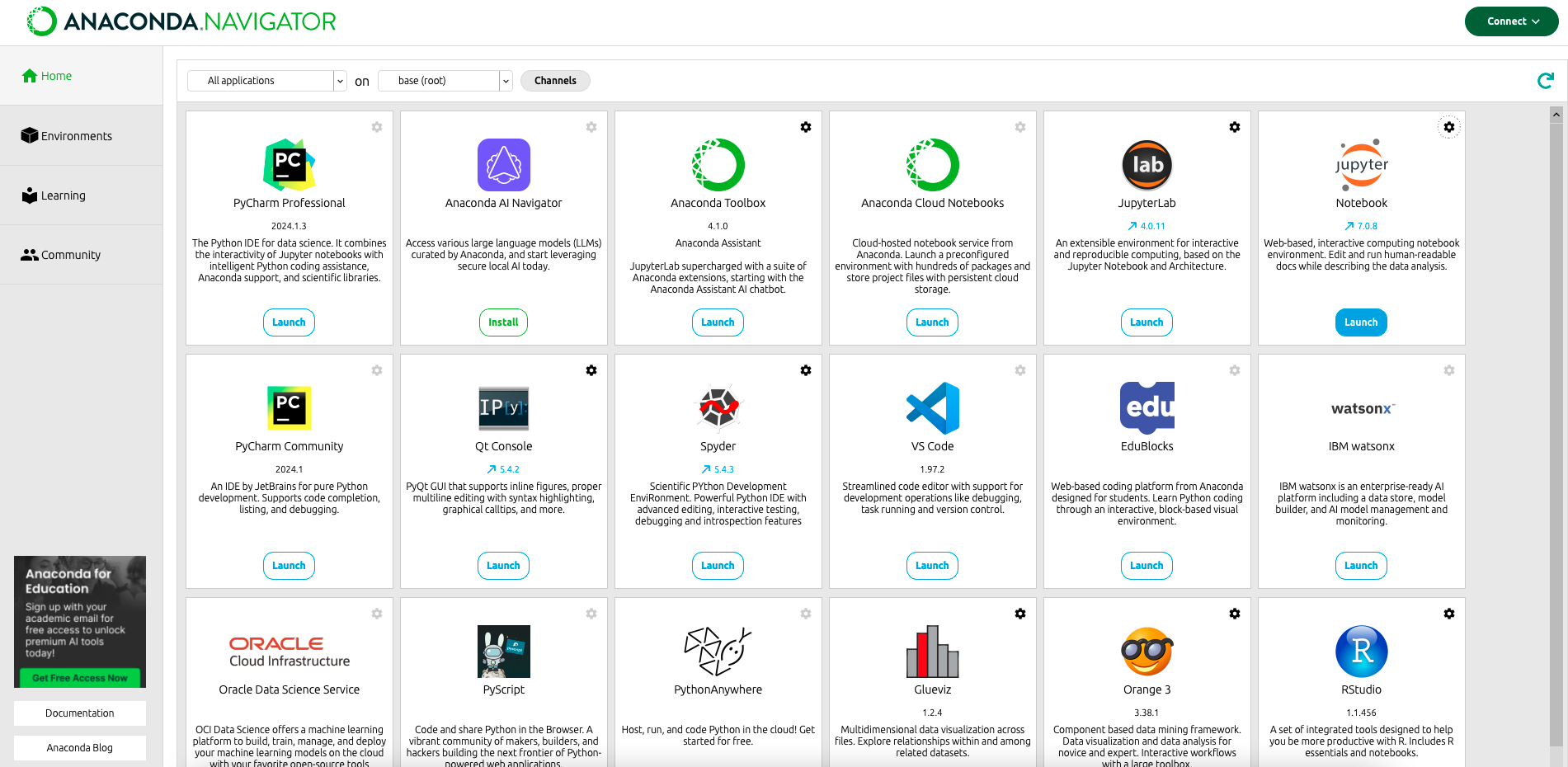
# 使用pip安装
- 安装jupyter
pip install jupyter notebook
- 运行
jupyter notebook
- 访问
Notebook 服务器的访问地址是 http://localhost:8888
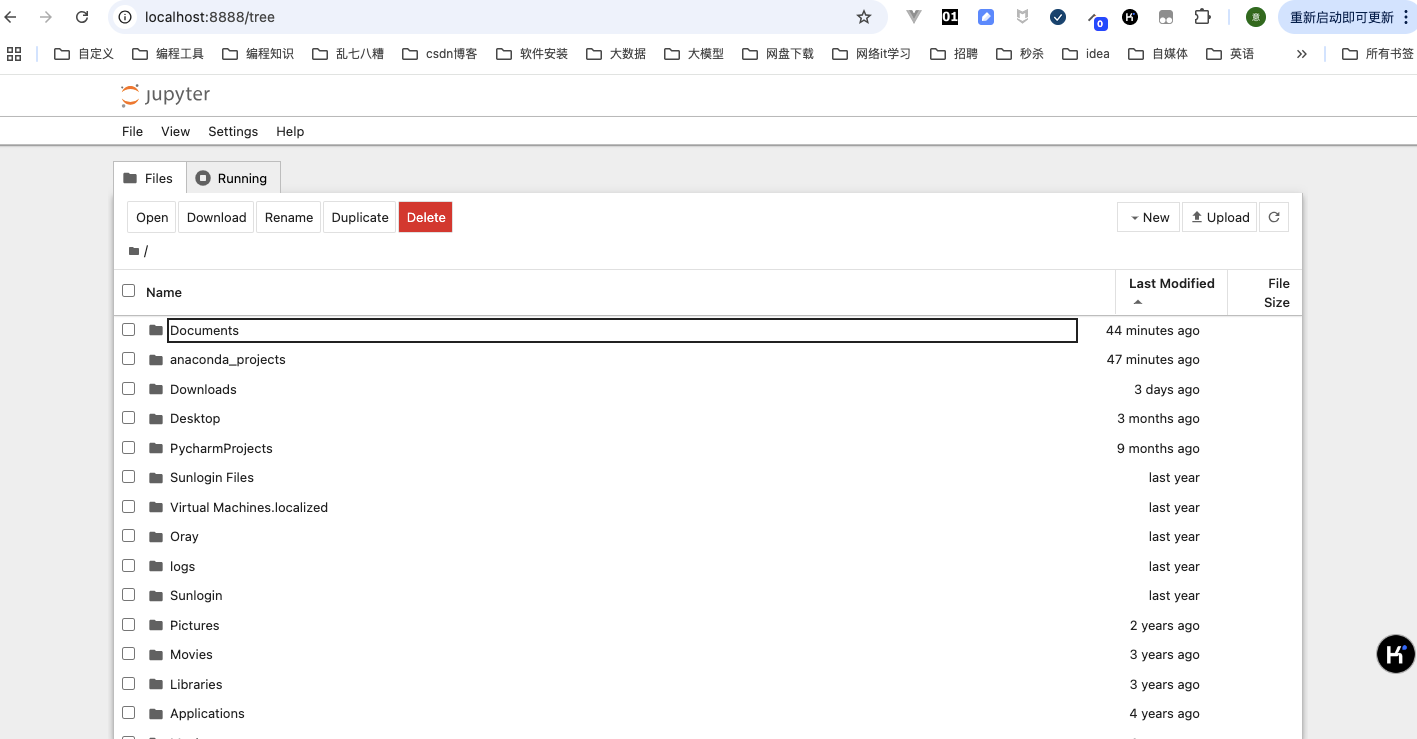
# 快捷键
(1) A:插入上方单元格;在当前单元格上方插入一个新的单元格。
(2) B:插入下方单元格;在当前单元格下方插入一个新的单元格。
(3) D:删除单元格;删除当前选中的单元格。
(4) Y:切换到代码单元格;将当前单元格类型切换为代码单元格。
(5) M:切换到Markdown单元格;将当前单元格类型切换为Markdown单元格。
(6) Z:撤销删除单元格;撤销上一次删除单元格的操作。
(7) Ctrl + S:保存文件;保存当前的Notebook文件。
(8) Shift + Enter:运行单元格并选中下一个;运行当前单元格并选中下一个单元格。
(9) Shift + Ctrl + Enter:运行上方所有单元格;运行当前单元格及其上方的所有单元格。
(10) Ctrl + Up:上移单元格;将当前单元格上移一个位置。
(11) Ctrl + Down:下移单元格;将当前单元格下移一个位置。
# 代码运行
Jupyter notebook中的代码是分块运行的,所以代码运行的先后顺序很重要。
- 代码单元格前面的 In [] 表示了该代码块是第几个运行的。
- In:代表这是一个输入单元格,用户在这里输入代码
- []:方括号中通常会显示一个数字,表示该单元格的执行顺序。例如,In[1] 表示这是第一个被执行的输入单元格。
- 空的方括号 []:如果方括号中是空的,表示该单元格还没有被执行过。
- 运行过的代码块,其创建的变量、函数、输出结果会被保存,后面运行的代码块可以直接调用。如果想彻底重新运行所有代码,可以重启内核(上方栏有重启选项)。
- 代码块的输出结果,会跟随文件一起保存,即使重启内核或重新打开文件,上次的输出结果仍然保留,直到重新运行这部分代码块。
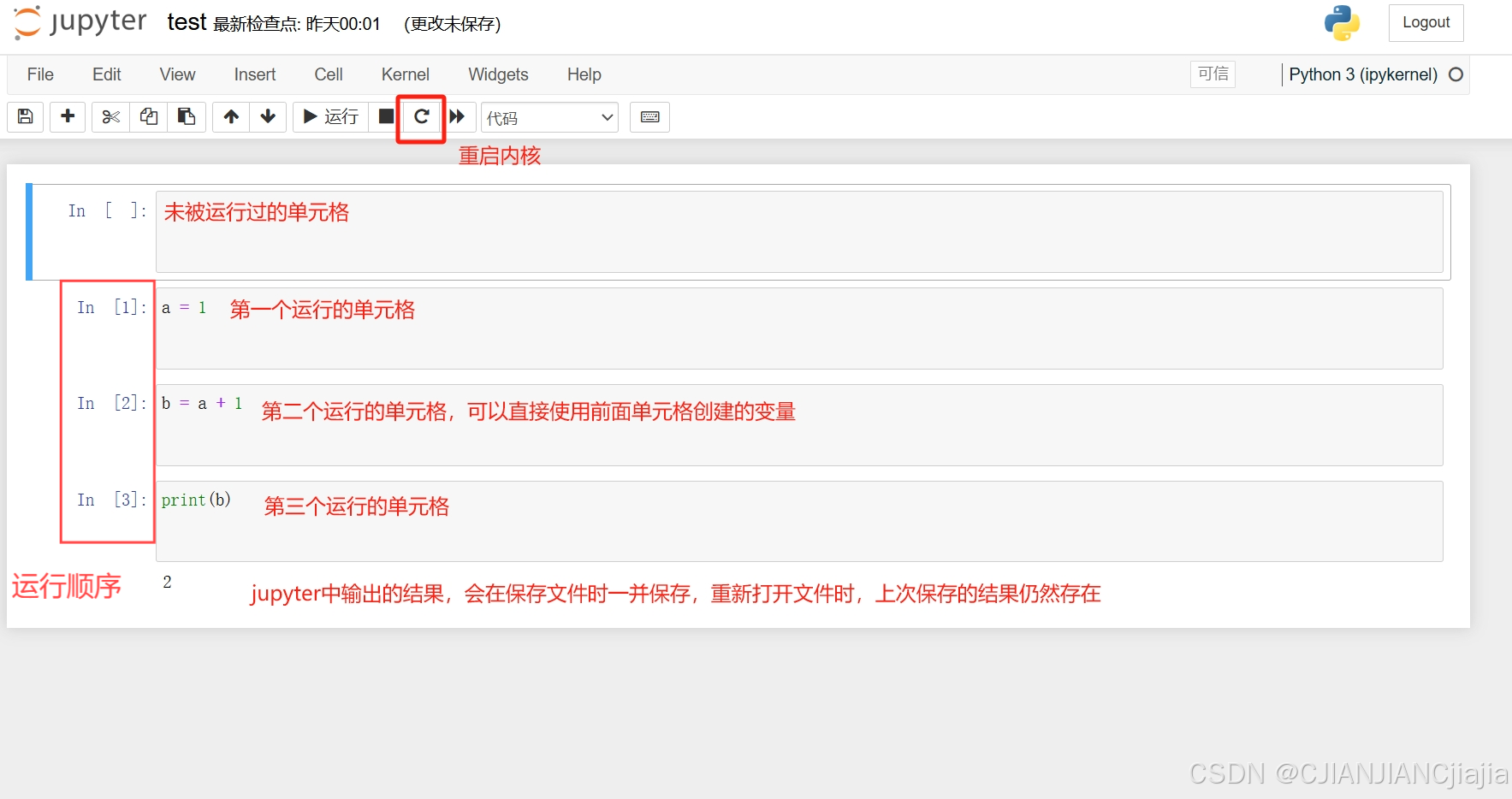
# 增删环境
# 添加环境
激活目标环境
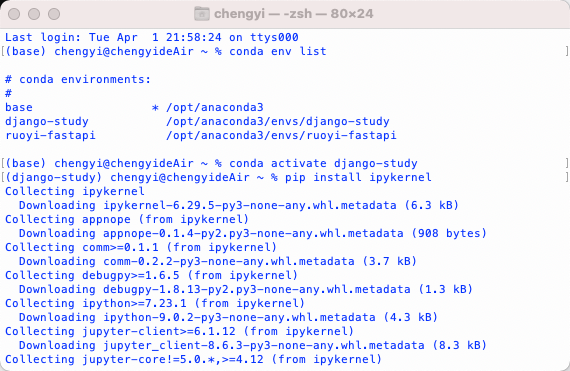
安装ipykernel
pip install ipykernel
- 将环境加载到jupyter中
python -m ipykernel install --name django-study
如果是通过conda-navigator启动的jupyter,则不需要执行这一步
- 刷新jupyter页面,即可看到
# 删除环境
- 查看所有环境
jupyter kernelspec list
- 选择你要删除的那一个
jupyter kernelspec remove django-study
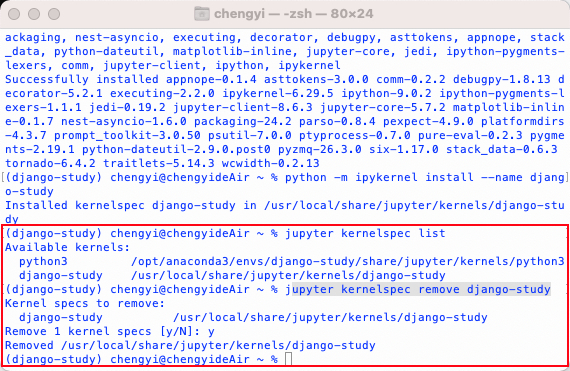
# 引用
Jupyter下载安装及小白使用手册(入门向) (opens new window) jupyter notebook环境管理的方法(添加/删除) (opens new window)